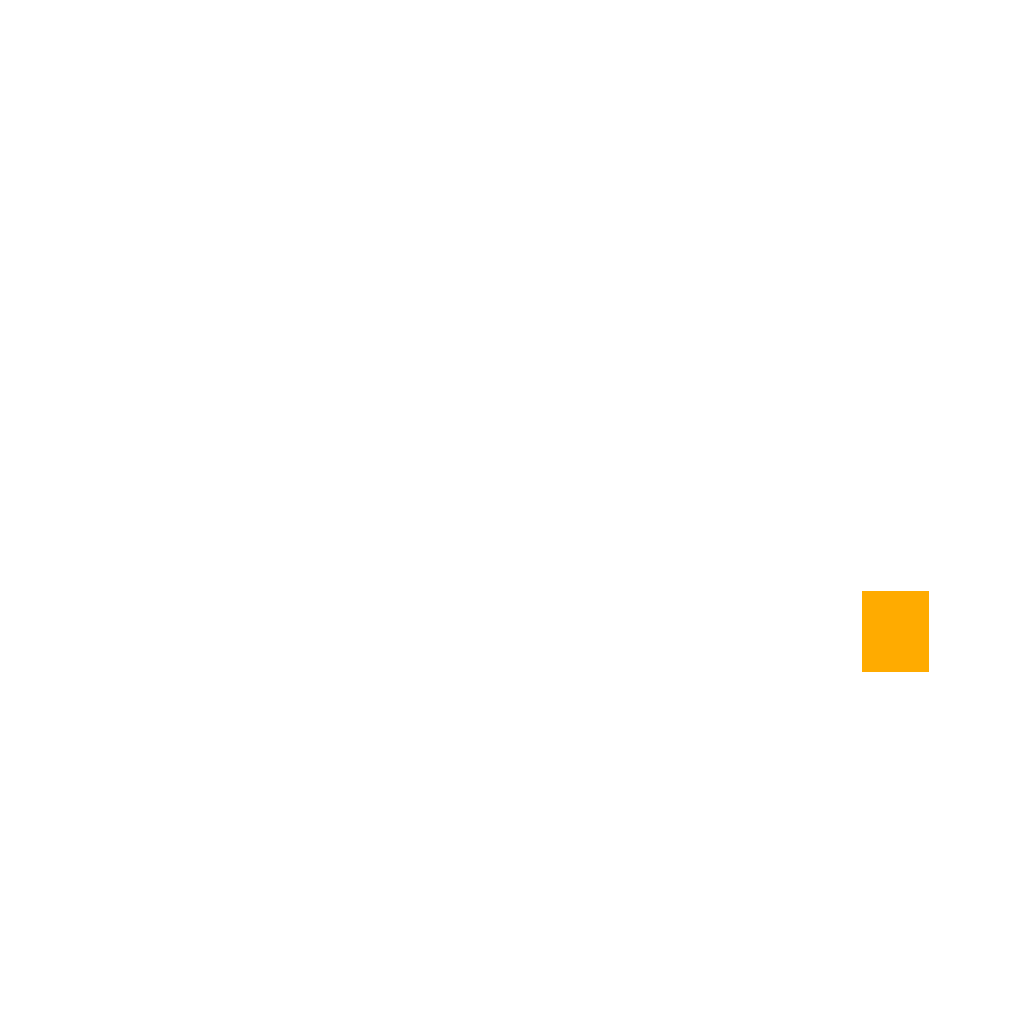- 2021 Youtube Trends - September 6, 2021
- LinkedIn Marketing 101 - August 24, 2021
- Tips for Getting the Most out of your Social Media Posts - August 17, 2021
We spent a lot of our time creating a website and then asking our developers to deploy tracking codes on our site.
Sometimes they suddenly stop working and we are unable to find a solution for what to do about it?
Google has created a tool called “Google Tag Manager” for all these issues.
We don’t want to involve developers every time we face these issues so, to solve that problem Google tag manager is used.
In “Google Tag Manager” you can add all analytics codes such as:
- Google analytics.
- Google ads remarketing.
- Facebook pixel.
- Google ads conversion tracking.
These tags help us to add tracking codes, edit them, and analyze the issues all in one dashboard.
So, coming back to the point, preview mode introduced by Google is an incredible feature that allows user to check whether the tag installed are working properly or not or if there are errors it will show what are the issues that the tag manager is facing to deploy that code.
Google has recently changed its preview mode layout.
![]()
![]()
The new preview mode by google is slightly changed it opens up in a new window allowing to view tags in a more comprehensive way.
Step 1: Using preview mode

To enter preview mode, click preview bottom highlighted in blue.
After clicking start you will enter a new window which will allow you to view all your tags by the page you open on your website.


For instance, I have opened the articles page on SMG’s website it will show me how my tags are working on that specific page.
Also, there are no limitations to that I can open multiple pages on my website at a time in a new tag and see how they are all performing at a time.


As you can clearly see I have opened 2 pages one is our home page and secondly, the articles page both are viewable at the same time.
Now that you are on the preview mode page these are the options available to monitor your tags:
- Tags installed
- Variables
- Data Layers
- Errors
Step 2: Monitoring a specific tag
Another available option is to check a specific tag whether that is fired or not.
Below you see that SMG’s Google ads remarking tag are not fired and what is stopping it.


Step 3: Ending preview mode
Hopefully, you have analyzed all the errors and issues that your tags are having.
Click the delete icon beside the summary option t clear all the tags you have fired so that you can start fresh and see if the errors are still there or not.


Conclusion:
Even if you sure about your tags do check them on preview mode before firing them just to make sure everything is working properly.
The new mode allows marketers to make sure all the tags are working properly, and assess why weren’t they working in the first place.
Do check the new preview mode by Google especially if you are new to Google tag manager.