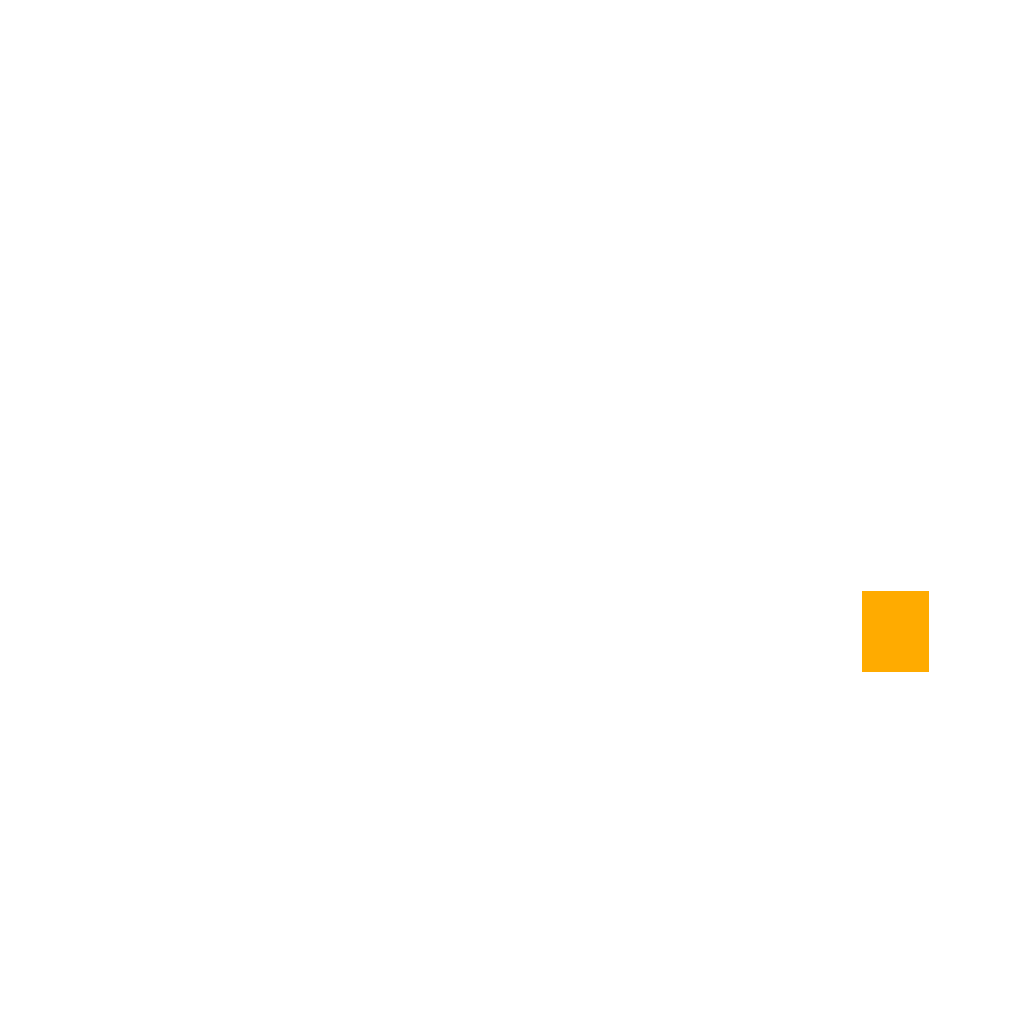- Free Apps for Illustrating and Video/Image Editing - July 6, 2021
- 2021 Graphic Design Trends - May 25, 2021
- Rules to Move Illustrations from Adobe Illustrator to After Effects - May 3, 2021
After Effects offers endless possibilities when it comes to 2D animation and motion graphic. If you have just started tapping into the world of After Effects, it can be a little overwhelming but learning the basics of this tool will help you a lot in understanding how After Effects works. It is also important to understand how it works in combination with other Adobe tools like for example Illustrator and Photoshop.
A successful 2D animation cannot be developed just using After Effects, it is developed with the help of Illustrator too. Illustrator is used to create backgrounds and characters for an animation while After Effects is used to animate those characters and backgrounds.
Now there are certain things that a designer should know before creating illustrations for After Effects. What elements he/she wants static and what he/she wants to be moving. Similarly which elements should be in a group and what elements should be left as separate elements.

Step 1:
Using this autumn scene created in Illustrator, we want to animate using After Effects. Remember illustrations created for After Effects should always be in RBG colors and should have a resolution of 72 pixel.
Step 2:
A designer should always story board his/her animation idea. This helps them to determine their final animation look and which aspects will stay static and which ones will move. In this case we have decided that we want leaves and snowflakes to be moving while the rest of the scene will be static. We will keep each leaf and snowflake in a separate layer so they can be animated; while roads, sun, mountains, and background will be grouped using Ctrl + G command to avoid clutter.
Step 3:
In the below image we have separated all the elements of the image and grouped them. We then, re arranged them according to the original composition of the scene.


Step 4:
Now that we have arranged all the elements, you will see that all the elements will show in a single layer in the “layer panel.” Now if we import this file in After Effects this file will get imported as one single image and it will be impossible for us to animate it. The solution to this problem is to have all the elements in separate layers, to do so we will extract them. To extract sub layers, simply select the layer from the layer panel and then go to the menu icon “ ” within the layer panel and select “release to layer sequence”. Then select all the sub layers and drag them above the parent layer and you will get all the elements in separate layers like in image below. Also, the elements we grouped will get extracted as groups. So, we don’t have to regroup them.

Step 5:
Now re-name all the extracted layers so when the file is imported in After Effects it will be easy for us to locate all the elements. To rename a layer simply double click on a layer and it will allow you to type like in an image below.


Step 6:
Now go to file > save as > select AI Format and save the file. Keep the AI file and After Effects animation file in the same folder.
Step 7:
Now let us import the file in Adobe After Effects. Open the After Effects and go to file > import or type Ctrl + I. A panel will open, select file and choose the following option selected in the image below.


The reason we select “composition – retain layer size” and not composition and footage is that the “footage” option it will bring the AI file as a single image, By selecting “composition” it will bring all the elements but the size of each element will be size of the canvas which is not very convenient.
Step 8:
Once the file is imported you can see the composition along with its element folder in the project panel and all the elements can be in the folder.


You can also re-adjust the dimension of the composition by simply going to composition > composition setting. Now simply double click on the composition to open it and now it is ready to animate.